Tooltip tooltip.js
Add stylized tooltips to items for contextual or informational support.
Notices
Widget Dependencies
Tooltip requires the following:
- The third-party library Popper to provide dynamic positioning and viewport detection.
Overview
Important notes about using the tooltip widget:
- Specify
container: 'body'to avoid rendering problems in more complex components (like our input groups, button groups, etc). - Triggering tooltips on hidden elements will not work.
- Tooltips for
.disabledordisabledelements must be triggered on a wrapper element. - When triggered from hyperlinks that span multiple lines, tooltips will be centered. Use
.text-nowrapon your<a>s to avoid this behavior.
Examples
Live Demo
Lorem ipsum dolor sit amet, consectetur adipiscing elit. Morbi a arcu felis. Ut vulputate quis lectus id tristique. Donec mattis justo eu turpis facilisis interdum. Nulla facilisi. Suspendisse potenti. In lobortis, est ut aliquam blandit, felis lacus tempor magna, nec pharetra libero odio nec enim.
Four Directions
Four options are available: top, forward (right), bottom, and reverse (left) aligned.
Heads up! When using the right-to-left, rtl, variant of Figuration all horizontal directions will be reversed. Meaning left becomes right, and vice-versa.
<button type="button" class="btn" data-cfw="tooltip" data-cfw-tooltip-container="body" data-cfw-tooltip-placement="top" title="Tooltip on top">
Tooltip on top
</button>
<button type="button" class="btn" data-cfw="tooltip" data-cfw-tooltip-container="body" data-cfw-tooltip-placement="forward" title="Forward tooltip">
Forward tooltip
</button>
<button type="button" class="btn" data-cfw="tooltip" data-cfw-tooltip-container="body" data-cfw-tooltip-placement="bottom" title="Tooltip on bottom">
Tooltip on bottom
</button>
<button type="button" class="btn" data-cfw="tooltip" data-cfw-tooltip-container="body" data-cfw-tooltip-placement="reverse" title="Reverse tooltip">
Reverse tooltip
</button>Toggle Example
<button type="button" class="btn btn-info" data-cfw="tooltip" title="Click the trigger or close button to close me." data-cfw-tooltip-placement="forward" data-cfw-tooltip-trigger="click">Click to toggle tooltip</button>Tooltip with HTML
<button type="button" class="btn btn-info" data-cfw="tooltip" data-cfw-tooltip-html="true" data-cfw-tooltip-placement="forward" title="<em>Tooltip</em> <u>with</u> <b>HTML</b>">Tooltip with HTML</button>When using more complex HTML, using a data attribute might not be optimal. A better option would be to use the Javascript options.
<button type="button" class="btn btn-info" id="html-tooltip">Tooltip with HTML</button>
<script>
$('#html-tooltip').CFW_Tooltip({
html: true,
placement: 'forward',
title: '<span aria-hidden="true">·</span> <em>Tooltip</em> <u>with</u> <b>HTML</b>'
});
</script>Pre-generated Tooltip
You can also generate the markup for your tooltip, and then link to it with the target option.
Sed posuere consectetur est at lobortis.
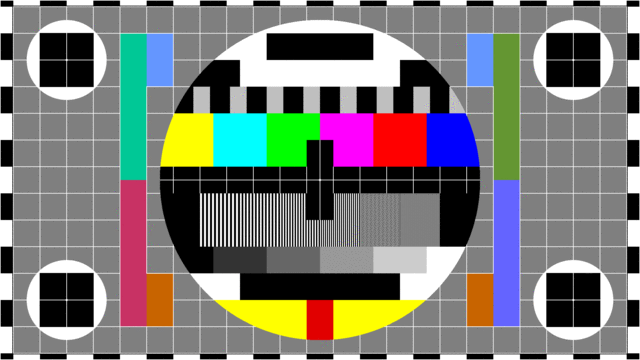
<button type="button" class="btn btn-info" data-cfw="tooltip" data-cfw-tooltip-target="#tooltipPreGen" data-cfw-tooltip-placement="forward auto">Show Tooltip</button>
<div class="tooltip" id="tooltipPreGen">
<button type="button" class="close" data-cfw-dismiss="tooltip" aria-label="Close"><span aria-hidden="true">×</span></button>
<div class="tooltip-body">
<p>Sed posuere consectetur est at lobortis.</p>
<figure class="figure">
<img src="/assets/4.4/img/test.gif" class="figure-img img-fluid" alt="Sample image">
<figcaption class="figure-caption text-light">Sample image caption.</figcaption>
</figure>
</div>
<div class="tooltip-arrow"></div>
</div>Viewport Constrainment
Keep tooltips in their place with the viewport option.
<div class="container-viewport" id="viewport-tooltip">
<p class="viewport-text">Test viewport constraints for tooltips.</p>
<button type="button" class="btn tooltip-viewport-bottom" title="This should be shifted to the right">Shift Right</button>
<button type="button" class="btn tooltip-viewport-right" title="This should be shifted down">Shift Down</button>
<button type="button" class="btn float-end tooltip-viewport-bottom" title="This should be shifted to the left">Shift Left</button>
<button type="button" class="btn tooltip-viewport-right btn-bottom" title="This should be shifted up">Shift Up</button>
</div>
<script>
$('.tooltip-viewport-right').CFW_Tooltip({
placement: 'forward',
viewport: '#viewport-tooltip',
padding: 2
});
$('.tooltip-viewport-bottom').CFW_Tooltip({
placement: 'bottom',
viewport: '#viewport-tooltip',
padding: 2
});
</script>Disabled Elements
Elements with the disabled attribute aren't interactive, meaning users cannot hover or click them to trigger a tooltip (or popover). As a workaround, you'll want to trigger the tooltip from a wrapper <div> or <span>, ideally made keyboard-focusable using tabindex="0".
<span class="d-inline-block" tabindex="0" data-cfw="tooltip" title="Tooltip for disabled item">
<button class="btn btn-primary" type="button" disabled>Disabled button</button>
</span>Usage
The tooltip widget, by default, generates content and markup on demand, and by default places tooltips after their trigger element.
Via Data Attributes
Toggle
The required markup for a tooltip is only a data-cfw="tooltip" attribute and title on the HTML element you wish to have a tooltip. The generated markup of a tooltip is rather simple, though it does require a position (by default, set to top by the widget).
If the tooltip item is already created, you can link to it using data-cfw-tooltip-target="#someTooltip", or href="#someTooltip". The proper role and aria- attributes will be automatically created to link the trigger and target elements.
Dismiss
Dismissal can be achieved with data-cfw-dismiss attributes on a button within the tooltip as demonstrated below:
<button type="button" class="close" data-cfw-dismiss="tooltip" aria-label="Close"><span aria-hidden="true">×</span></button>or on a button outside the tooltip using the additional data-cfw-tooltip-target as demonstrated below:
<button type="button" class="close" data-cfw-dismiss="tooltip" data-cfw-tooltip-target="#myTooltip">Close tooltip</button>Via JavaScript
Enable manually with:
$('#myTooltip').CFW_Tooltip();Close Triggers
Any element with a data attribute of data-cfw-dismiss="tooltip" within the tooltip element will act as a close trigger for the tooltip.
Options
Options can be passed via data attributes or JavaScript. For data attributes, append the option name to data-cfw-tooltip, as in data-cfw-tooltip-placement="forward".
| Name | Type | Default | Description |
|---|---|---|---|
target |
string | null |
The selector of the target tooltip. |
display |
string | block |
Value of CSS display rule when tooltip is visible. |
animate |
boolean | true |
If tooltip items should fade in and out. |
placement |
string | object | function | 'top' |
string:
object:
function:
function myTipAlign(tip, trigger) {
// this - tooltip data-api
// tip -> tooltip target
// trigger -> tooltip trigger
}
|
trigger |
string | 'hover focus' |
How tooltip is triggered - click | hover | focus | manual. You may pass multiple triggers; separate them with a space. manual cannot be combined with any other trigger. |
delay |
number| object | show:0, hide:250 |
Delay showing and hiding the tooltip (ms) - does not apply to manual trigger type. If a number is supplied, delay is applied to both hide/show. Object structure is:delay: { show: 500, hide: 100 }
|
container |
string | false | false |
Appends the tooltip to a specific element. Example: Note: Figuration is still using Popper v1, due to legacy support of IE11, and there is a known issue regarding using a positioned container that was not resolved until Popper v2. For the time being, be sure to use containers that are not positioned. |
viewport |
string | element | function | 'scrollParent' |
Keep the tooltip within the bounds of this element. Example: If a function is given, it is called with the triggering element DOM node as its only argument. The This option maps to the |
padding |
integer | 0 |
Spacing, in pixels, to keep the tooltip away from the viewport edge. |
html |
boolean | false |
Allow HTML in the tooltip. If false, jQuery's |
closetext |
string | '<span aria-hidden="true" >×</span>' |
Visible text for close links when using option trigger: 'click' |
closesrtext |
string | 'Close' |
Screen reader only text alternative for close links when using option trigger: 'click' |
target |
string | null |
The selector of the target tooltip. |
title |
string | function | '' |
Default title value if title attribute isn't present. |
customClass |
string | function | '' |
Add classes to the tooltip when it is shown. Note that these classes will be added in addition to any classes specified in the template. To add multiple classes, separate them with spaces: You can also pass a function that should return a single string containing additional class names. |
unlink |
boolean | false |
If the unlink method should be called when the tooltip is hidden. This leaves the tooltip behind in the DOM. |
dispose |
boolean | false |
If the dispose method should be called when the tooltip is hidden. This will remove the tooltip from the DOM. |
show |
boolean | false |
Show the tooltip automatically at the end of initialization. This will force the trigger option to a setting of 'click'. |
popperConfig |
null | object | null |
Pass a customized Popper configuration that will override the default Popper configuration. |
$('#myTooltip').CFW_Tooltip({
placement: 'forward'
});Methods
Method calls can be made on either the trigger or the target <div class="tooltip"> element.
| Method Name | Description |
|---|---|
toggle |
Toggles a tooltip item to be shown or hidden. |
show |
Shows an element's tooltip. |
hide |
Hides an element's tooltip. |
locateUpdate |
Update the positioning of a tooltip. Can be useful after an AJAX content update. |
unlink |
Hides the tooltip, removes events and attributes from both trigger and tooltip. |
dispose |
Calls the unlink method, and then removes the tooltip from the DOM. |
$('#myTooltip').CFW_Tooltip('show');Events
Event callbacks happen on the toggle/trigger element.
| Event Type | Description |
|---|---|
init.cfw.tooltip |
This event fires after the tooltip item is initialized. |
beforeShow.cfw.tooltip |
This event is fired immediately when the show method is called. If the tooltip container is not present, it is created just after this event is called. |
afterShow.cfw.tooltip |
This event is fired when a tooltip has been made visible to the user (will wait for CSS transitions to complete). |
beforeHide.cfw.tooltip |
This event is fired immediately when the hide method is called. |
afterHide.cfw.tooltip |
This event is fired when a tooltip has been hidden from the user (will wait for CSS transitions to complete). |
inserted.cfw.tooltip |
This event is fired after the beforeShow.cfw.tooltip event when the tooltip has been added to the DOM. |
beforeUnlink.cfw.tooltip |
This event is fired immediately when the unlink method is called. This event can occur after the beforeHide event if set to automatically unlink, or before if called via method. |
afterUnlink.cfw.tooltip |
This event is fired on the trigger element when a tooltip item has been unlinked from its trigger item and the data-api removed. This event can occur after the This event may need to be listened for using event delegation, since all |
dispose.cfw.tooltip |
This event is fired immediately before the tooltip item is removed from the DOM. This event may need to be listened for using event delegation, since all |
$('#myTooltip').on('afterHide.cfw.tooltip', function() {
// do something…
});Server-side Apps
Tooltips are designed to hopefully work with server side applications, such as Apache Wicket, and other instances where the server-side application might need to create or update the tooltip content after the initial page load.
A quick example:
- An item with an event handler that makes a callback to create a new tooltip is interacted with.
-
Call as needed:
$('#myTooltip').CFW_Tooltip('hide');- or
$('#myTooltip').CFW_Tooltip('unlink'); - or
$('#myTooltip').CFW_Tooltip('dispose');
- Update/create the tooltip object and insert into DOM.
- Initialize the tooltip:
$('#myTooltip').CFW_Tooltip(options);with desired options. - Show tooltip:
$('#myTooltip').CFW_Tooltip('show');
Accessibility
Consider Keyboard and Assistive Technology Users
You should only add tooltips to HTML elements that are traditionally keyboard-focusable and interactive (such as links or form controls). Although arbitrary HTML elements (such as <span>s) can be made focusable by adding the tabindex="0" attribute, this will add potentially annoying and confusing tab stops on non-interactive elements for keyboard users. In addition, most assistive technologies currently do not announce the tooltip in this situation. Additionally, do not rely solely on hover as the trigger for your tooltips as this will make them impossible to trigger for keyboard users.
Key Commands
The following key commands are handled when focus is inside the toolip, or on the tooltip trigger:
- Esc - Close the tooltip
Focus Handling
Tooltips have additional focus handling when using keyboard navigation.
If navigating from above the tooltip's trigger (typically with the Tab key), the trigger becomes focused, the next forward focus will move from the trigger to the first focusable item inside the tooltip.
If navigating from below the tooltip's trigger (typically with the Shift + Tab key combination), when the trigger is focused, focus will be moved from the trigger to the last focusable item inside the tooltip.
When navigating forward, out the bottom of the tooltip, the focus will be moved to the next focusable item in the document relative to the trigger. This is done so that if the container option is used, the focus will move to next logical item. Otherwise, when using container: body, the focus will potentially drop off the end of the HTML document, leaving a keyboard user in an akward situation.
When navigating backward, out the top of the tooltip, the focus will be moved to the trigger.
This will not necessarily work with some assistive technologies reading modes.
SASS Reference
Variables
The available Customization options, or Sass variables, that can be customized for the tooltip component.
| Name | Type | Default | Description |
|---|---|---|---|
$enable-tooltip |
boolean | true |
Enable the generation of the tooltip component classes.
Smaller segements of the tooltip component classes can be disabled with the following $enable-* variables.
|
$enable-tooltip-arrow |
boolean | true |
Enable the generation tooltip arrows classes. |
$enable-tooltip-body |
boolean | true |
Enable the generation tooltip body class. |
$enable-tooltip-close |
boolean | true |
Enable the generation tooltip close button class. |
$tooltip-max-width |
string | rem(208px) (13rem) |
Max width for tooltip container. |
$tooltip-padding-y |
string | .25rem |
Vertical padding for tooltip body. |
$tooltip-padding-x |
string | .5rem |
Horizontal padding for tooltip body. |
$tooltip-padding-x |
string | .5rem |
Horizontal padding for tooltip body. |
$tooltip-margin |
string | .125rem |
Spacing offset for tooltip container. |
$tooltip-font-size |
string | ($font-size-base * .875) |
Font size for tooltip container. |
$tooltip-bg |
string | $uibase-900 |
Background color for tooltip body. |
$tooltip-color |
string | color-auto-contrast($uibase-900) |
Text color for tooltip body. |
$tooltip-opactity |
string | .9 |
Opacity for tooltip container. |
$tooltip-border-radius |
string | $border-radius |
Border radius for tooltip body. |
$tooltip-close-padding-y |
string | .125rem |
Vertical padding for tooltip close button. |
$tooltip-close-padding-x |
string | .3125rem |
Horizontal padding for tooltip close button. |
$tooltip-close-color |
string | $tooltip-color |
Text color for tooltip close button. |
$tooltip-close-opacity |
string | $close-opacity |
Opacity for tooltip close button. |
$tooltip-close-hover-color |
string | $tooltip-color |
Text color for tooltip close button in hover and focus states. |
$tooltip-close-hover-opacity |
string | $close-hover-opacity |
Opacity for tooltip close button in hover and focus states. |
$tooltip-arrow-width |
string | .75rem |
Width for tooltip arrow, when placed on top or bottom. Height when used on sides. |
$tooltip-arrow-height |
string | .375rem |
Height for tooltip arrow, when placed on top or bottom. Width when used on sides. |
$tooltip-arrow-color |
string | $tooltip-bg |
Background color for tooltip arrow. |
Mixins
No mixins available.